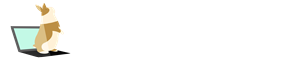パソコンに詳しくないけど、webライター向けのノートパソコンを探している。どれを選べば良いの?
現役webライターが実際使ってみた感想は?Surface Goはライティングもサクサクできる?
といった疑問に回答できるよう、現役webライターの私が「Surface Go」を実際に使ってみたレビューをまとめてみました!
【私のスペック】
- webライター4年目(2019年)
- ブログ・サイトも更新
- PCについて全然詳しくない(処理スピードとかわからない)
- たった1つのメインPCが壊れた→Surface Goに買い替え
ノートパソコンにSurface Goを選んだ理由
- Microsoft Officeがついている(WordやExcelデータで納品が多い)
- 5~10万円で買える
- 軽くてコンパクト(外での作業や帰省時に持ち運びやすい)
- 画面に直接書き込める(手書き風のアイキャッチ画像作ったり、メモできる)
- 見た目がおしゃれ
上記の条件で、新しいノートパソコンを探していたところ、Surface Goを発見しました。
特に重視していたのは「Microsoft Office」が使えること。webライターとして仕事をつづけていると、WordやExcelでの納品が多いのでこれは外せない条件でした。
Microsoft Officeが搭載されているとノートパソコンってガッと高くなるイメージでしたが、なおかつあまりお金をかけたくないので、5~10万円で買えるものを…と絞っていくとSurface Goに行きつきました。
(※Surface Go本体とキーボードなら定価で約80000円で揃えられます。)
実際にヨドバシカメラに見に行って触ってみたら、軽い・直接タップできる・おしゃれだったので「コレしかない!」と購入に至りました!
私が使っているモデル

【Surface Go シルバー MHN-00014】
- メモリ/ストレージ容量: 4GB / 64GB
- 画面サイズ:10インチ
- 重量:約522g
- CPU:第7世代 Intel Pentium Gold 4415Y
以前使っていたノートパソコン(5年前に買った)と同じ容量かつ処理スピードがあれば良く、このモデルにしました。
メモリ/ストレージはそれほどいらないので4GB/64GB。CPUは正直よくわかってないですが、以前のパソコン(Core i3)よりもちょっと性能が落ちるらしいけどPentiumで妥協しました。
※前のパソコンが古い・壊れていて動作が遅かったので、断然今使っているSurface Goのほうが動作が速いです。
Surface Goを使ってみてここ良かった
- Microsoft Officeの使い心地も申し分ない!
- キーボードが光るので暗い場所でも作業できる!
- ネットサーフィン・youtube動画再生もストレスフリー
- とにかく軽くて持ち運びやすい
- 液タブのように直にイラスト・文字がかける
- キーボードがフラットでタイピングが速くなった
- Type-Cで充電できる
- トラックパッドの感度が良い・思ったより広い
- ファンの音がしないので静か!
- 見た目がおしゃれ!スタイリッシュなノートみたい
Microsoft Officeの使い心地も申し分ない!
実際にWord、Excelを起動して触ってみましたが問題なく動きました!これまで通りスムーズに作業できるので、安心です。
Microsoft Office搭載で使い心地も申し分なく、この価格で手に入るのはwebライターにとってめちゃありがたいです!
キーボードが光るので暗い場所でも作業できる!
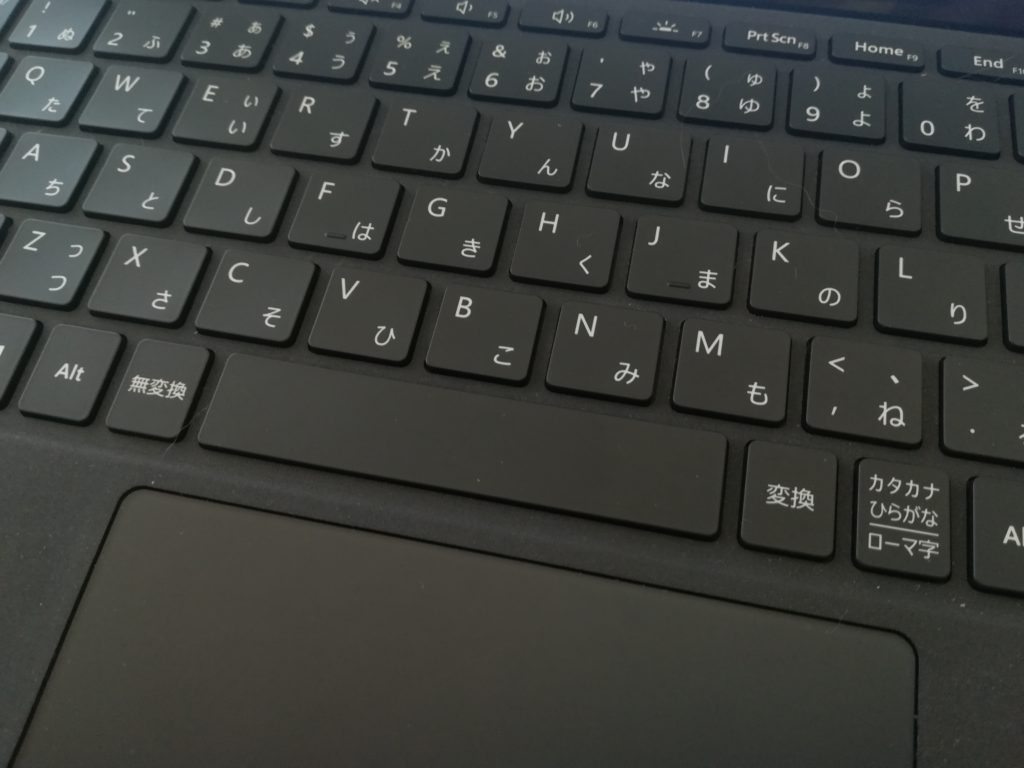
実際に家で作業するまで気づいていなかった機能ですが、Surface Goはキーボードが光ります!これが本当に便利。暗い場所でもキーボードが見えるので作業が進みます。

寝る前にちょっと作業しようとして、部屋の電気をつけずに作業することができます。私は旦那が横で寝ているときでも、照明をつけずにタイピングできるので重宝しています。
ネットサーフィン・youtube動画再生もストレスフリー
ネットサーフィンもyoutubeでの動画再生もストレスなくスムーズです。
口コミか何かで、タブを開きすぎると動作が重くなるとあったので気にしていましたが、10個くらい開いてももっさり感はありません。webライティング案件を受注して、いざリサーチしたときに動作が遅いと困りますが、問題なくストレスフリーで作業できています!
休憩中に見るyoutubeの動画も止まったりせず、普通に見れるので動画視聴用にも使えます。
とにかく軽くて持ち運びやすい
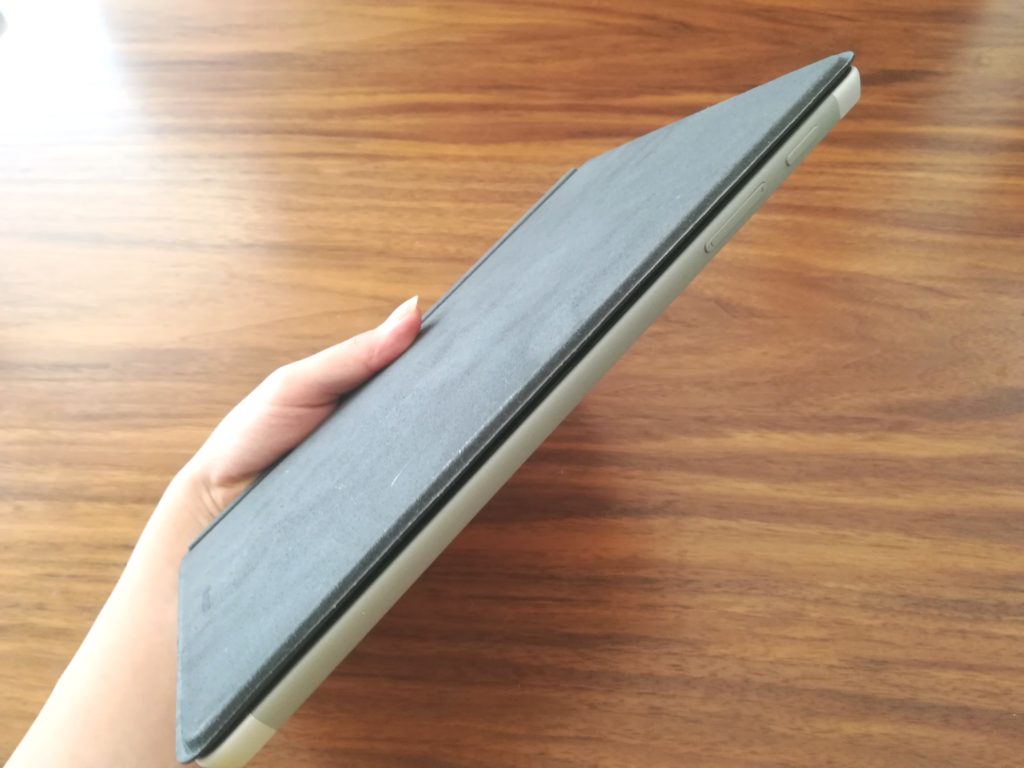
本当に軽い!キーボードとセットでも800gくらい。10インチなので、いつも使っている女性用のA4サイズのバッグにもスルンと入ります。
いざSurface Goをもってカフェに出かけてみましたが、こんなに気軽に持ち運べるなんて思いませんでした!これまでのノートパソコンは1kg以上あってサイズも厚みもあったので・・・。
今日は外で作業しようかなと思ったときは、お財布を入れる感覚でサッとバッグに入れて運べるので本当に重宝しています!
液タブのように直にイラスト・文字がかける
Surface Goは画面をタップして操作できるので、直にイラストや文字が書けます。オプションのペンもセットで揃えれば、ノート感覚でメモも取れるし、液タブのようにイラストも描けます。
アイキャッチ画像やサムネ画像のほか、自分のポートフォリオ用の画像に文字を入れたりできるのでwebライターにもブロガーにも嬉しい機能です!
キーボードがフラットでタイピングが速くなった
Surface Goのキーボードはフラットなので軽いタイピングで入力できます。以前使っていたパソコンよりも断然タイピングが速くなりました!
キーの間隔が狭いので慣れるまではちょっと打ちづらいと感じる人もいるかもしれません。私は2日くらいで慣れましたし、むしろ手を動かす範囲が減ったので執筆速度が上がっています。
USB-Cで充電できる
USB-Cで充電できるのでiphoneやスマホの充電器で充電できます。出先でパソコン用と携帯用の充電器を持ち歩くのはかさばるので嫌なのですが、同じで良いならバッグも軽くて助かります。
スマホ充電用に持っていたモバイルバッテリーでしたが、USB-CでSurface Goにも充電できるので外での作業時も電池を気にせず仕事に打ち込めるのも良いポイントです!
トラックパッドの感度が良い・思ったより広い
トラックパッドの感度が良く、思ったより広くて作業しやすいです。もとのパソコンのトラックパッドはなんだか使いづらくて、基本マウスでの操作でした。が、今はトラックパッド:マウス=5:5ぐらいで操作するようになりました。
バッグをなるべく軽くしたいときはマウスを持たずに出かけて、トラックパッドで操作しています。今まであまり使ったことがなく慣れてない私でも、スムーズに作業できています。
ファンの音がしないので静か!
買ってから気づいたのですがSurface Goにはファンがついていません。なので、ファンの「ウィーン」という機械音がなく静かです。
ファンの音って結構集中力を欠くのですが、これが無くなったので幾分集中して作業できている気がします。ファンがないからとめちゃめちゃ熱くなることもないので安心して使用中です。
見た目がおしゃれ!スタイリッシュなノートみたい
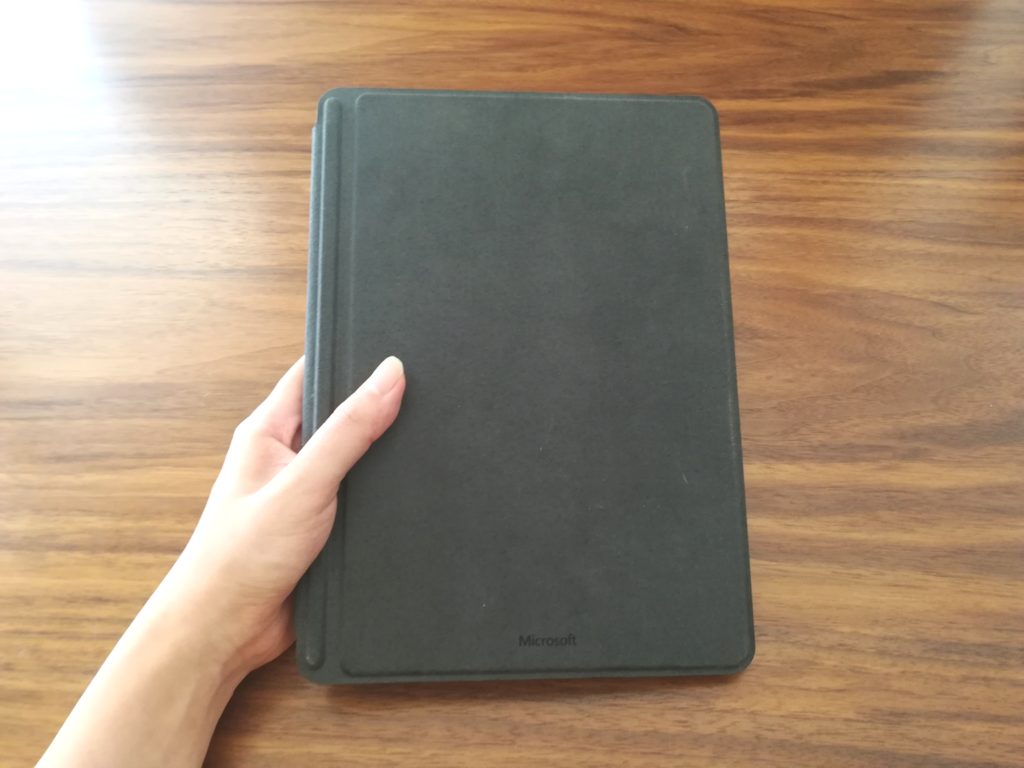
キーボードと液晶をパタッと閉じると、スタイリッシュなノートみたいです。Theノートパソコン!の雰囲気じゃなくて、ちょっとおしゃれなカバーを付けたノートかな?といった印象。
持ち運んで作業するときも、物々しくないので人目が気になりません。なによりおしゃれなので使っていてちょっと気分が高まります。
Surface Goを使ってみてここが良くない

- 膝での作業は使いづらい(平らな場所での使用がおすすめ)
- SDカードの挿入口がない
- USB-Aの差込口がない
膝での作業は使いづらい
Surface Goは背面下のパタパタ(?)を開いて画面の角度を調整します。それが支えになっているので、膝とか電車とか不安定な場所で作業すると倒れやすいです。
キーボードも360°開けて薄いので、やっぱり安定した場所じゃないとタイピングしにくい。なので、なるべく平らな場所で使うようにしています。
SDカードの挿入口がない
Surface GoにはSDカードの挿入口がないので、スマホやほかのPCなどのデータが移動しづらいです。クラウドに保存して移動するなど工夫が必要です。
USB-Aの差込口がない
SDカードと同様に、USB-Aの差込口がありません。これまた、他のPCやスマホなどからデータを移動しにくいです。クラウドに保存して移動する、USB-Cで使えるケーブルがあればそれで対処することにします。※今後調べておきます
総評:webライターにおすすめ!買ってよかった!

Surface Goを実際に使ってみた総評としては「買ってよかった!」に尽きます!
- Microsoft Officeが問題なく使える!
- 軽くてコンパクトなのでどこにでも気軽に持っていって作業できる!
- 暗い場所でも照明をつけずにタイピングできる!
- 見た目がスマートでおしゃれ!
特に良かったなと思えるポイントは上記4点です。
やっぱりWord・Excelが問題なく使えるのは嬉しいですね。コンパクトで女性用のバッグにも入るし、軽いのでお財布感覚で持っていけます!キーボードが光るので、暗い寝室で作業できるのも助かっています。
シュッとしていておしゃれなので、見た目も気に入っています。シンプルで外出先で取り出しても恥ずかしくないし、物々しくないので人目も気になりません!買ってよかったです!使い倒します!
オプションで購入したもの

- Surface Go タイプ カバー ブラック KCM-00019
- ELTD マイクロソフト Surface Go ガラスフィルム 保護フィルム
- マイクロソフト 【純正】 Surfaceペン ブラック EYU-00007
Surface Go タイプ カバー ブラック KCM-00019
Surface Goのキーボード兼カバーです。これがなくては始まりません!手を動かす範囲が少なくて済み、軽いタッチでタイピングできます。
ブラック以外にも、コバルトブルー・バーガンディ・プラチナのカラーバリエーションがあります!
ELTD マイクロソフト Surface Go ガラスフィルム 保護フィルム
汚れ・傷が液晶に直接つかないように買いました。Surface Go専用のガラスフィルムです。持ち運んで外で作業することが多いと、液晶への衝撃も増えると思うので貼っておいた方が良い気がします。
マイクロソフト 【純正】 Surfaceペン ブラック EYU-00007
私は、webライティングの傍らイラストも描きたいなと思ったので買いました。Surface Goに直接書き込んでメモ・ノートを取りたい方におすすめです。
キーボードを外してマウスも使わずに、液晶だけでネットサーフィン・動画を見るときも細かくタップできます。指紋もつかないので便利です。
※特に書き込まなくても良い・イラストは描かないなら必要ないと思います。
ノートパソコン「Surface Go」使用レビュー まとめ
webライターのノートパソコンにどれを選ぼうか迷っている方がいたら、私はSurface Goを強くおすすめします。理由は下記の通り。
- Microsoft Officeが問題なく使える!
- 軽くてコンパクトなのでどこにでも気軽に持っていって作業できる!
- 暗い場所でも照明をつけずにタイピングできる!
- 見た目がスマートでおしゃれ!
10万円未満のノートパソコンでMicrosoft Officeが入っているのは本当に助かりました。Surface Go本体とキーボードなら定価でだいたい80000円で揃えられます。
webライティングに関連する作業もスムーズにできるので、これ以上の性能は特に必要ないなと感じています。
というわけで、Surface Goはwebライターのノートパソコンとしてめちゃ重宝しています!買ってよかったです!