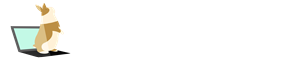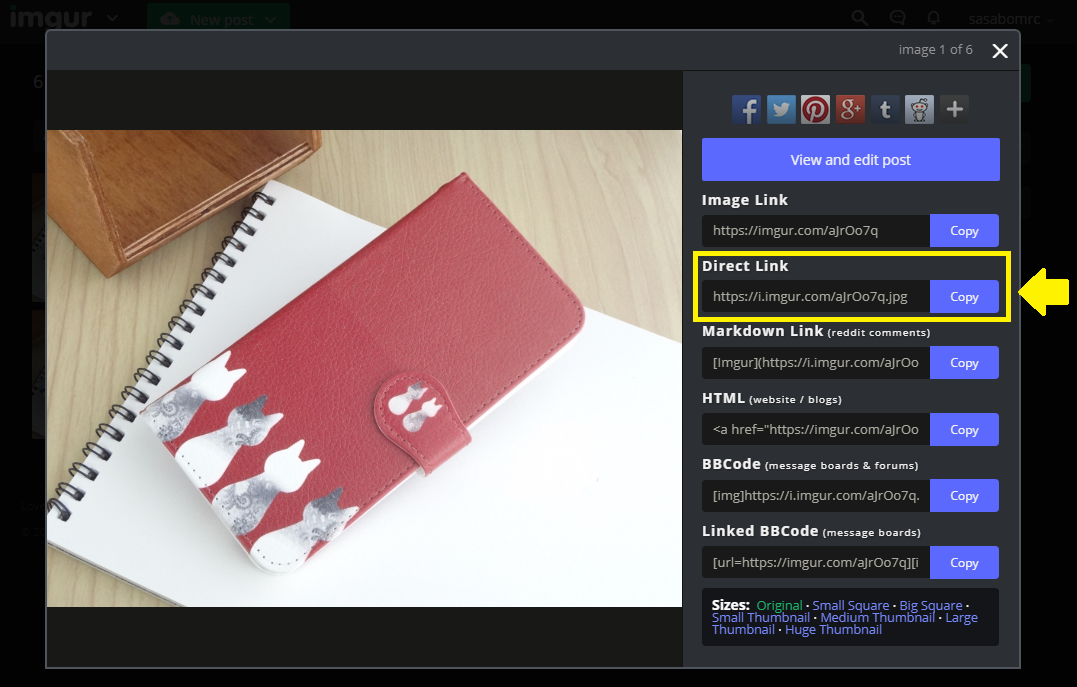
この記事では、Monappyでの画像挿入について紹介しています。
先日から始めたMonappyですが、画像挿入に手間取りました・・・!
メモログは、自前のwordpressブログのコピペ(ビジュアルモード)で挿入できたのですが、ペイメントはうまくいかない。
・pixivも試したけど画像が反映されない
・Soundcloudは音声ファイル?画像はどうするの~
いろいろ試した結果、「imgur」が圧倒的に簡単でした。画像挿入がうまく反映されなくて困っている方、結構いると思うので、試してみてください。
imgurで画像アップロードする方法
imgurで画像をアップロードする方法は
- New post を選択
- 手持ちの画像or画像URL(末尾が.jpgなど)を開く
これだけです。
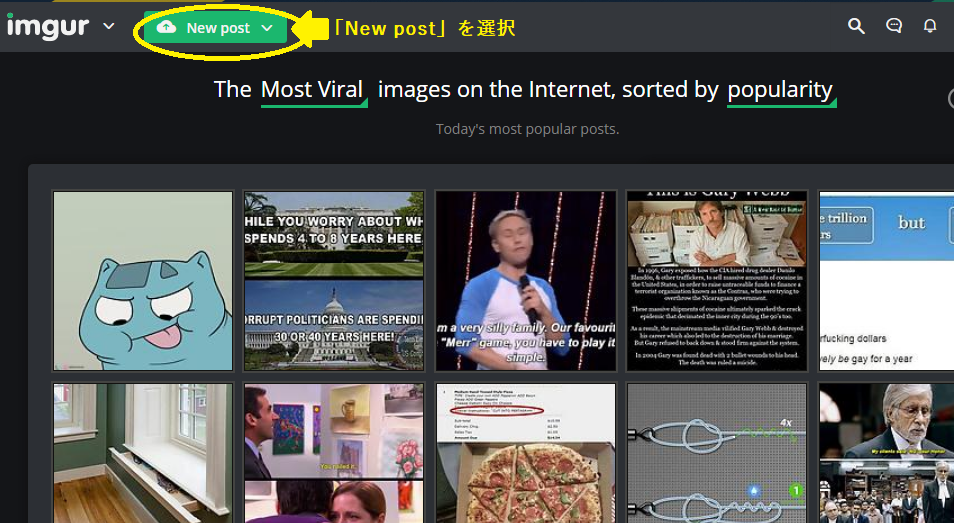
imgurのページ左上の「New post」を選択すると、下の画面になります。
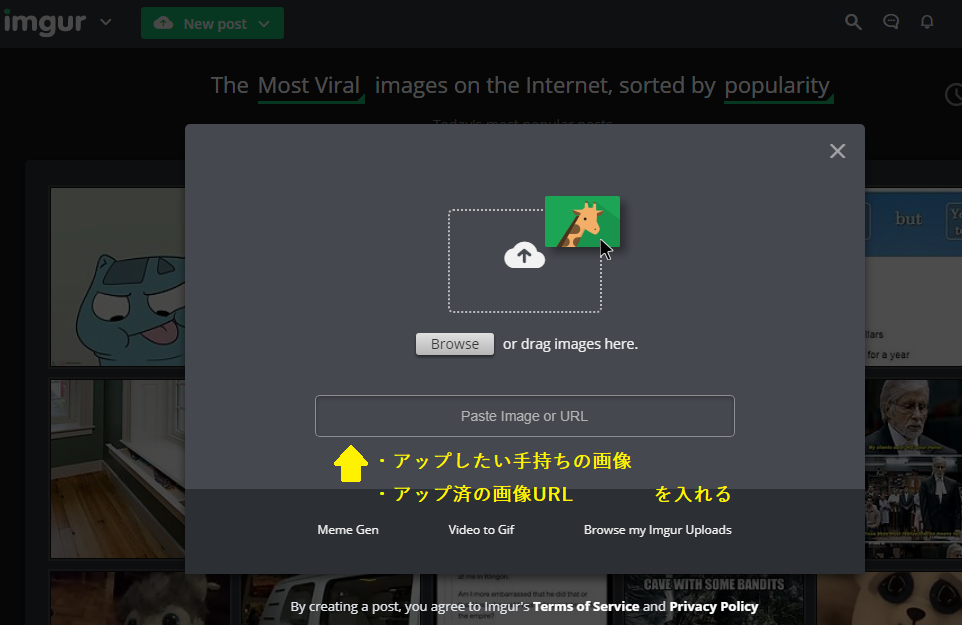
アップしたい手持ちの画像や、すでにアップされている画像URLを入れましょう。
これでアップロードはおしまいです。
あとは、右の方にある自分のIDから「image」を選択して
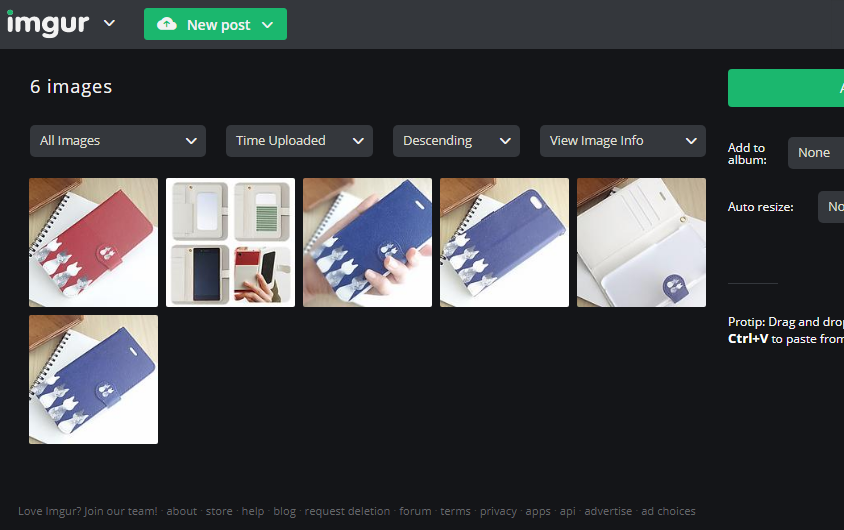
アップした画像の中から、monappyに挿入したい画像を選びます。
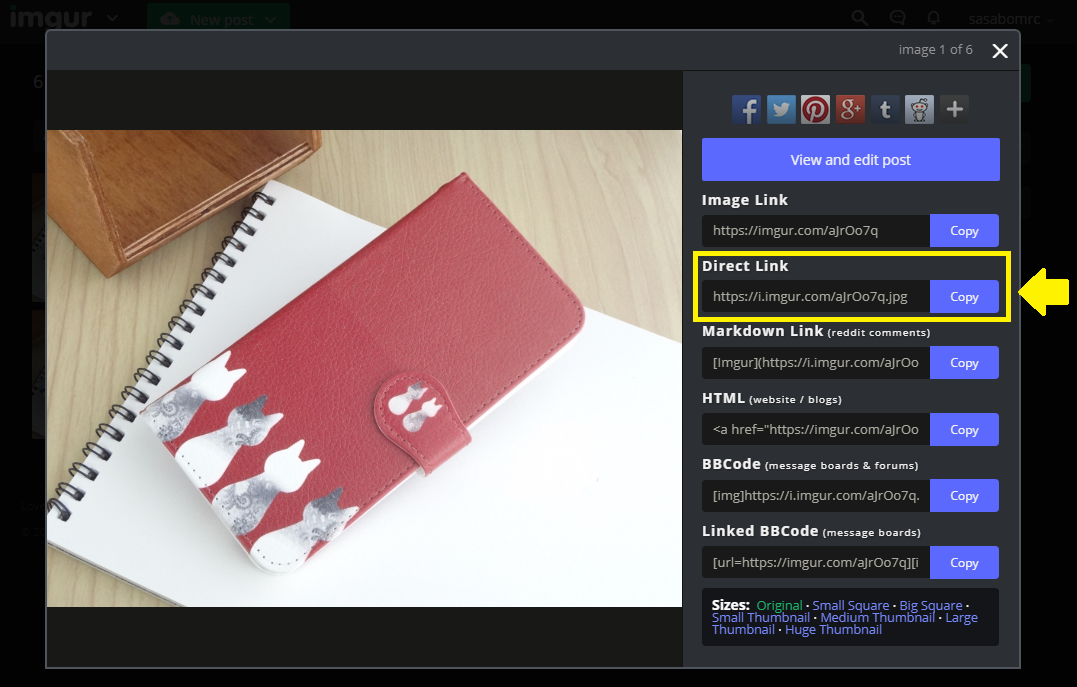
あとは「Direct Link」をコピーするだけです!!
ちなみに、imgurは登録しなくても使えますが、登録していないとアップした画像を削除できないようです。
Twitterで連携するとすぐ登録終わります。私もTwitterで連携してます。
続いて、メモログ、ペイメントに画像挿入するやり方をご紹介します。
メモログに画像挿入する
メモログで、記事執筆画面を開いたら、あとは簡単3ステップ。
- 「イメージ」を選択
- imgurでコピーした画像URL(Direct Link)を入れる
- 「OK」を選択
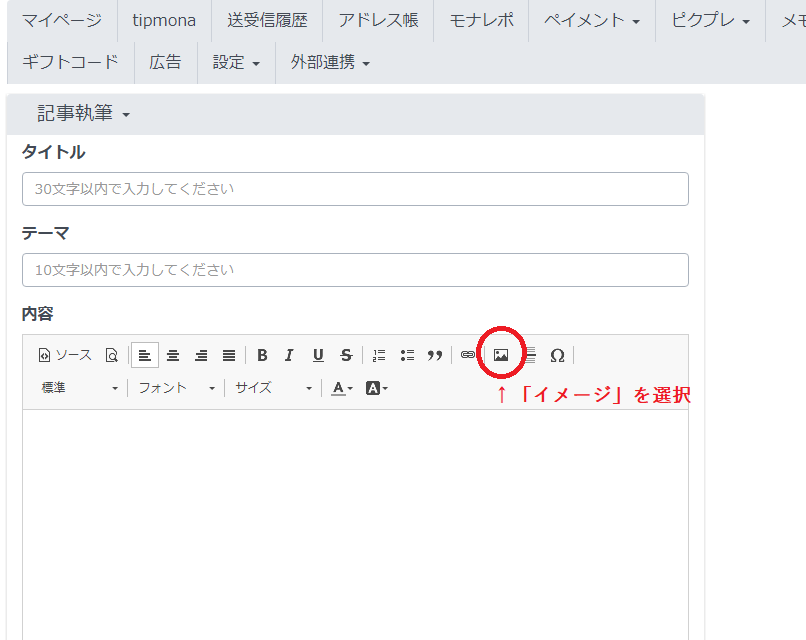
「イメージ」を選択すると下の画面になります。
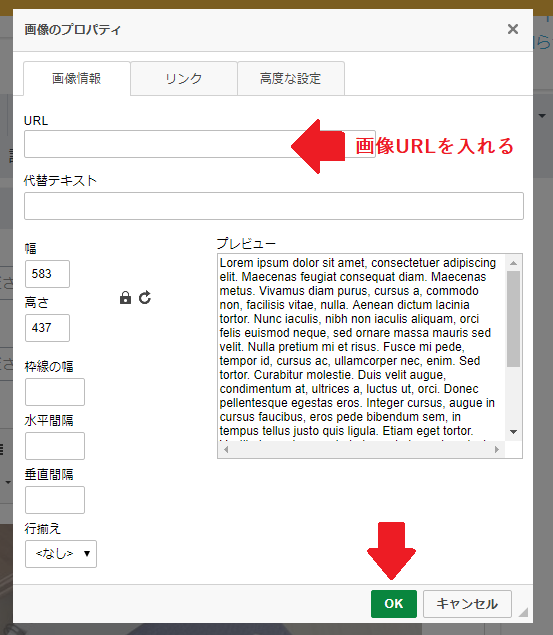
画像URLを入れて、「OK」を押してください。
余白をクリックすると、プレビューも反映されます。
代替テキストは、画像が文字で表示されるときに関わるので、あってもなくても良いと思います。
(web検索したときの、説明欄部分とか)
※例えば私の画像なら、検索画面で表示される際に「~.jpg」よりも「スマホケース」の方が分かりやすくなります。
※検索キーワードを意識して記事を書いてる方は、代替テキストも入れた方が良いですね。ひとまず今回は詳しく触れません~。
ペイメント(出品ページ)に画像挿入する
ペイメント(出品ページ)では、imgurの画像URLをそのまま貼り付けるだけで画像を挿入できます。
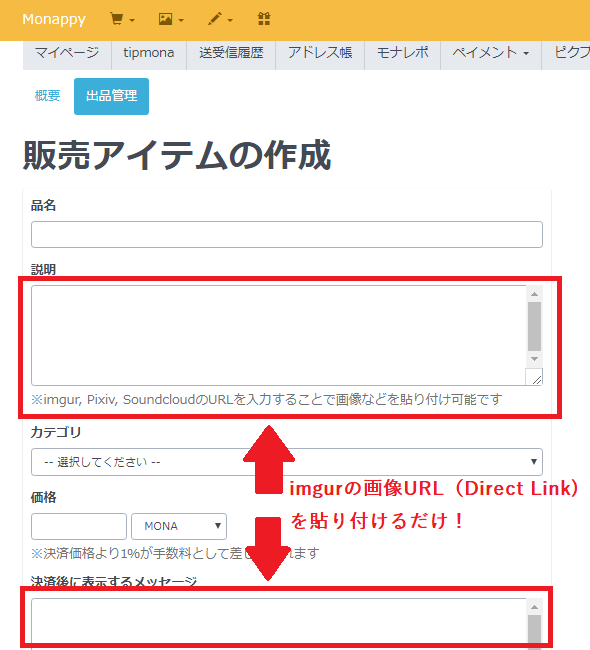
説明欄に画像を入れるなら、説明欄に。
決済後に表示するメッセージにも画像を入れたいなら、その欄にも。
こんな感じで、imgurを使うとペイメントに簡単に画像挿入できます。
画像URL(Direct Link)をコピペしよう!
imgurならメモログ、ペイメントともに簡単に画像挿入できます。
ポイントは画像URL(Direct Link)をコピペすることです。
Monappyで画像挿入がうまくいかない方は、imgurを使ってやってみてくださいね。